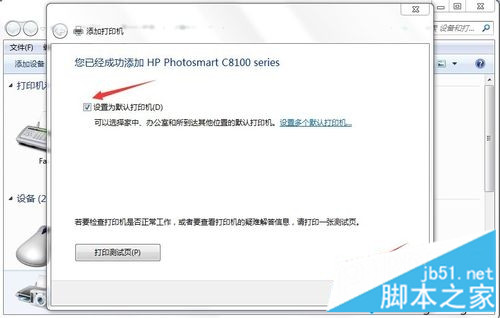大白菜w7系统安装网络打印机驱动的详细教程
发布日期:2013-09-10 作者:大白菜装机大师 来源:http://www.cpa160.com
大白菜w7家庭普通版是初级用户喜爱的大白菜w7系统。统计显示很多用户日常都碰到了大白菜w7系统安装网络打印机驱动的实操问题。面对大白菜w7系统安装网络打印机驱动这样的小问题,我们该怎么动手解决呢?不经常使用电脑的朋友对于大白菜w7系统安装网络打印机驱动的问题可能会无从下手。但对于电脑技术人员来说解决办法就很简单了:1、首先点击左下角的开始菜单,弹出了一列菜单项; 2、在弹出的菜单项里,两列中的第二列里有“设备和打印机”选项,点击它;。看了以上操作步骤,是不是觉得很简单呢?如果你还有什么不明白的地方,可以继续学习小编下面分享给大家的关于大白菜w7系统安装网络打印机驱动的问题的具体操作步骤吧。
1、首先点击左下角的开始菜单,弹出了一列菜单项;
2、在弹出的菜单项里,两列中的第二列里有“设备和打印机”选项,点击它;
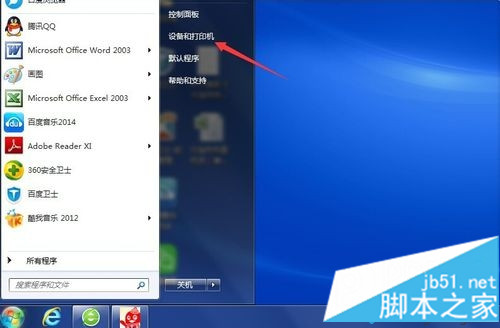
3、点击进入以后,出现了添加打印机的页面,我们在上方能够找到“添加打印机”选项,点击它;
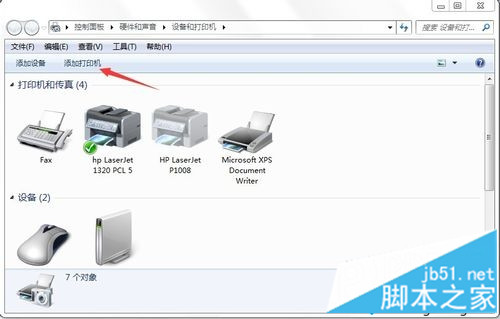
4、点击进入以后,提示要按照什么类型的打印机,我们选择下面的添加网络打印机、无线打印机这一项;
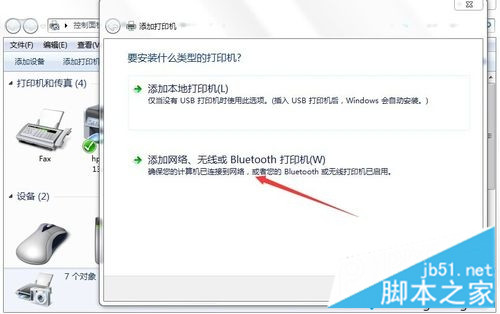
5、点击以后,页面显示“正在搜索可用的打印机”,稍等一会儿,下面打印机名称栏内会出现你要搜索的打印机,点击它;
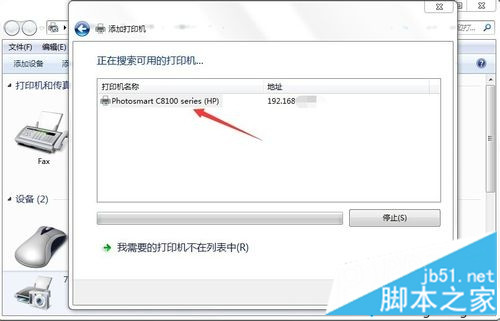
6、点击以后,我们继续后面的安装,所以,要点击右下角的“下一步”按钮;
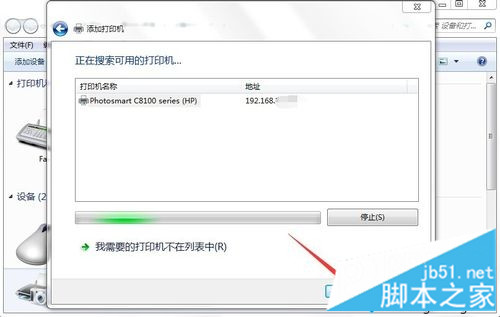
7、点击以后,页面提示该打印机将安装驱动程序,我们继续点击“下一步”;
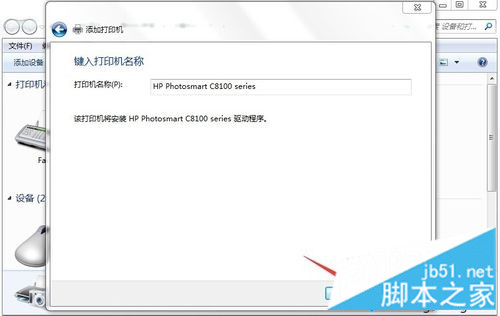
8、页面显示“正在安装打印机……”,我们要耐心等待一会儿;
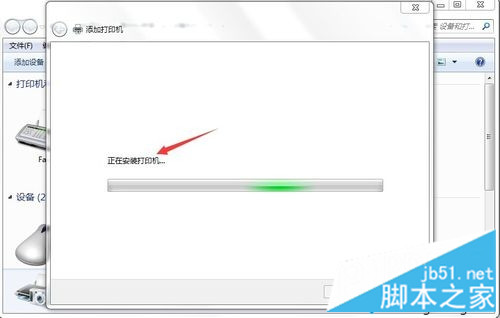
9、安装完成以后,会提示我们是否共享打印机,我们一般都选择“不共享这台打印机”,然后选择“下一步”;
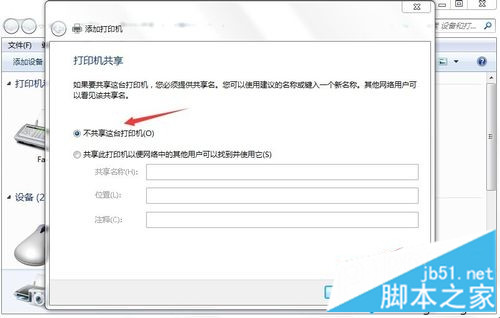
10、所有步骤都完成以后,页面提示您已经成功添加打印机,我们可以根据情况选择是否将打印机设为默认打印机,并点击“完成”按钮,完成我们的设置。