电脑win10安装MSDN原版镜像最新图解
发布日期:2019-03-02 作者:大白菜装机大师 来源:http://www.cpa160.com
怎样系统安装?面对这么一个问题,小编给大家带来一套解决方法,win10系统安装是所有系统安装中最简单的了,为了系统镜像的安全性与纯净性,很多玩家选择在msdn也就是我告诉你上下载win10镜像。那么怎么在msdn中下载win10的系统镜像呢?其实很简单下面是关于怎系统安装的图文教程,赶紧前来学习一下吧。
win10是微软新推出的操作系统,是一款较为出色的操作系统,现在Win10一周年更新正式版MSDN官方原版ISO镜像下载已经出现,更加直观方便大家下载、收藏。前段时间,小编在论坛上看到有这么一个问题:MSDN官方原版ISO镜像系统下载的win10如何安装,为此Win10下载官网小编给大家讲解MSDN官方原版ISO镜像下载的win10安装步骤,希望你们看完后有所了解。
win10安装MSDN原版镜像如下:
1、首先,在win10官网下载系统
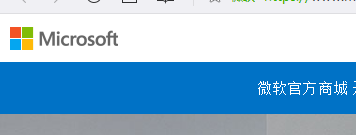
2、双击“setup.exe”文件。
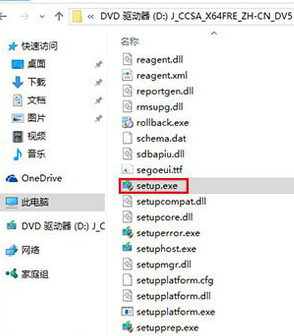
3、“跳过”
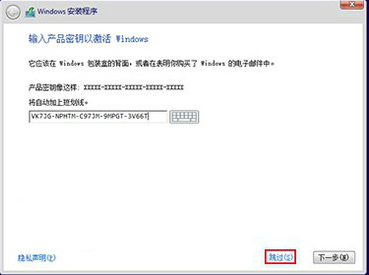
4、选择需要安装的版本,点击“下一步”
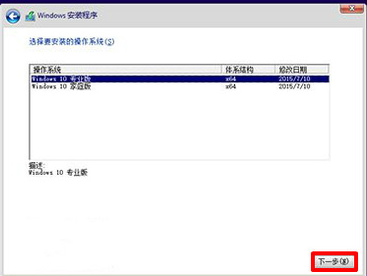
5、勾选“我接受许可条款”点击“下一步”。
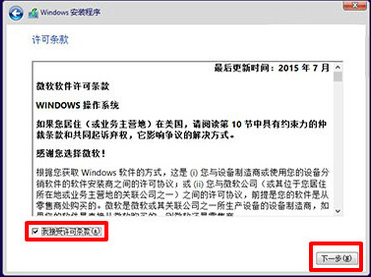
6、选择第一项“升级”
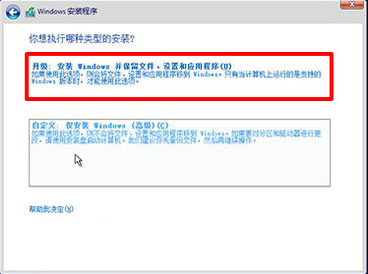
7、选择安装路径,下一步
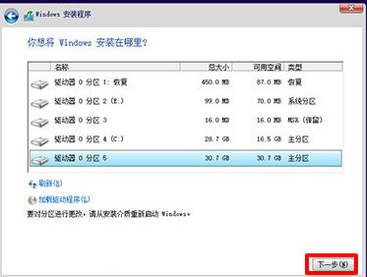
8、进入安装
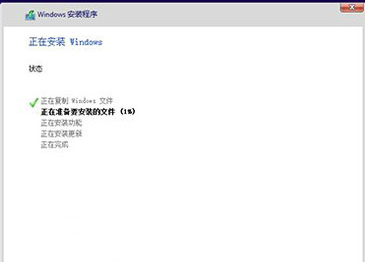
9、输入产品密匙:VK7JG-NPHTM-C97JM-9MPGT-3V66T,点击“下一步”。
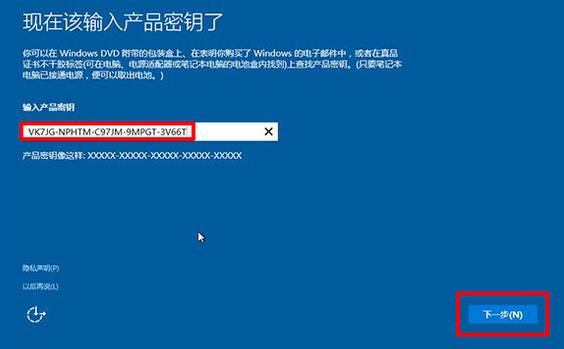
10、建议选择“自定义设置”
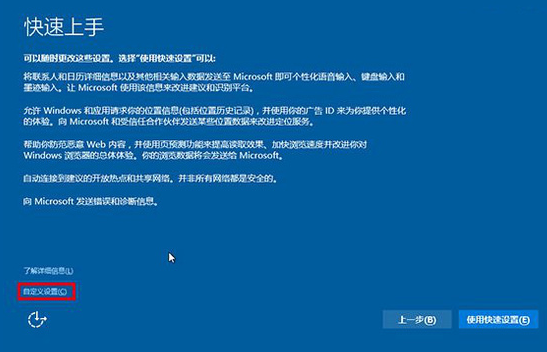
11、点击“下一步”。
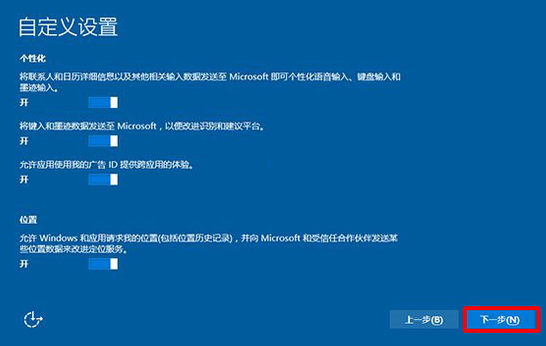
12、稍等
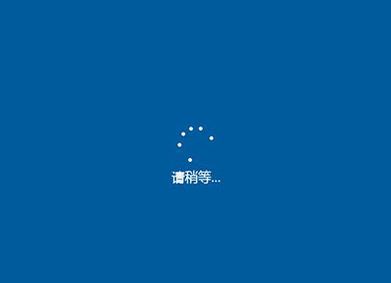
13、选择“跳过”,也可以创建账号。
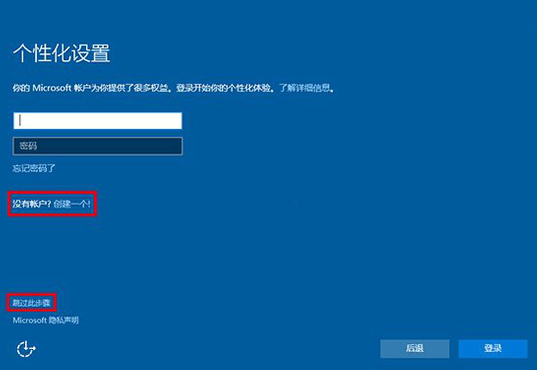
14、安装完成
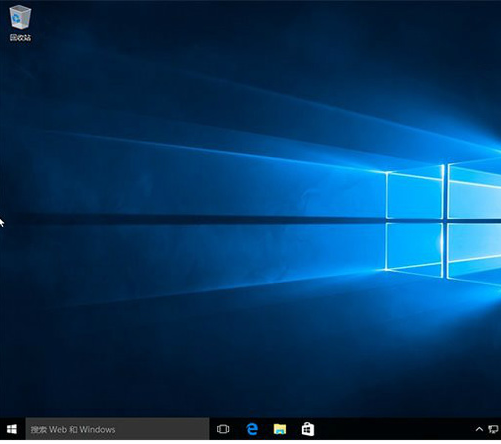
以上就是win10系统安装的操作步骤了。